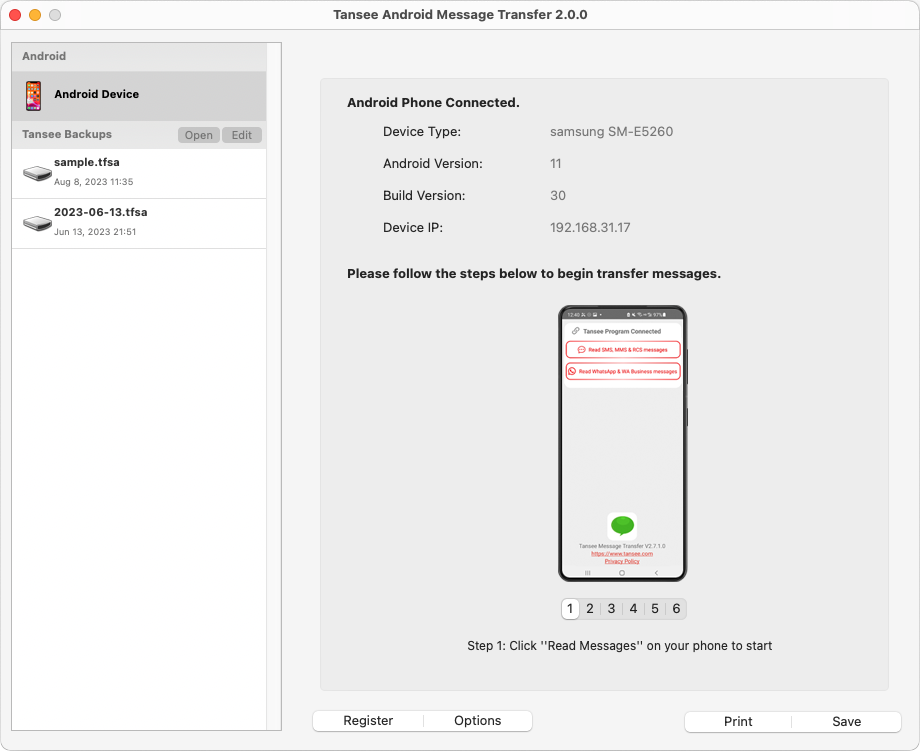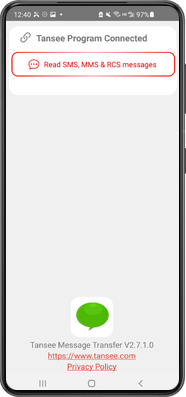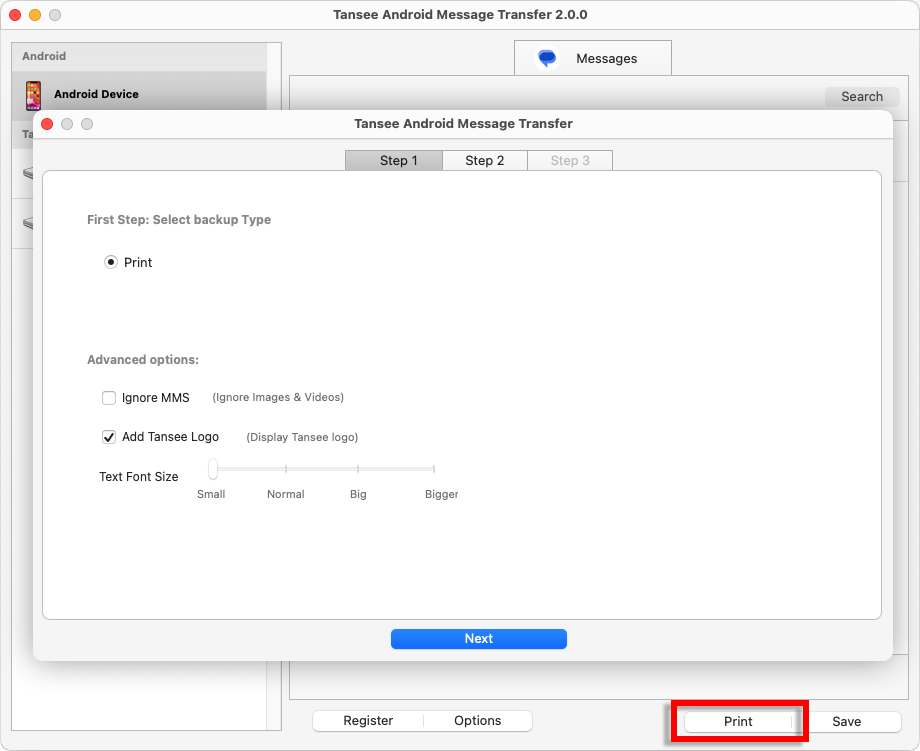WhatsApp メッセージを Samsung Phone から Mac に転送する方法?
Mac コンピュータで:
Tansee Android Message Transfer for Mac の最新バージョンをこちらからダウンロードしてインストールしてください。
Tansee Android メッセージ転送 for Mac を開きます。
Tansee Android メッセージ転送 for Mac を開きます。
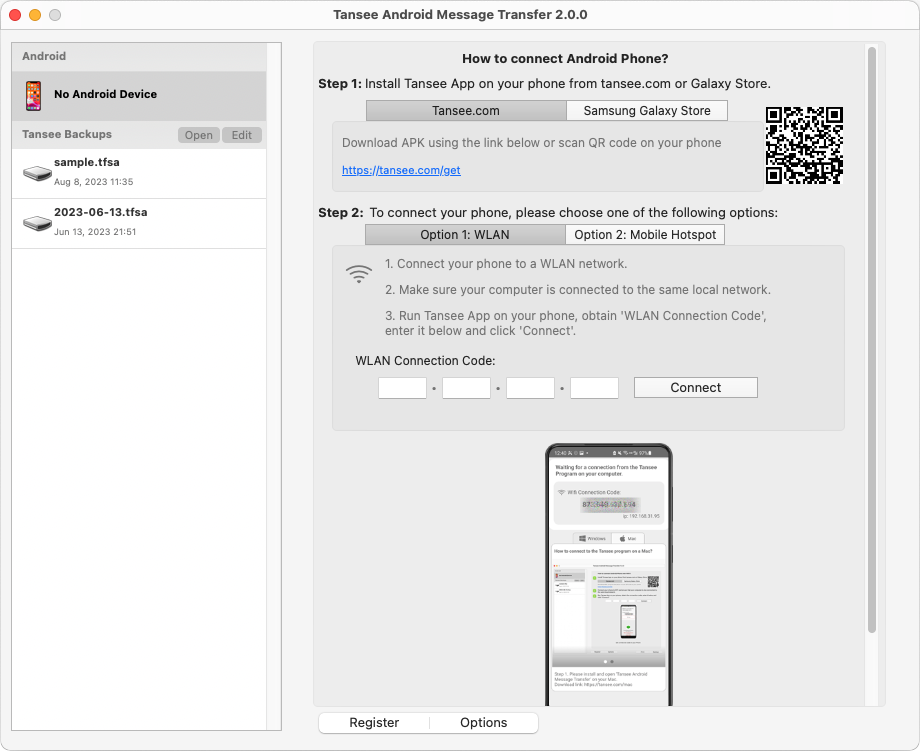
Android スマートフォンの場合:
Tansee Message Transfer App を tansee.com/get からダウンロードしてインストールします (このリンクを Android スマートフォンの Web ブラウザで開いてください)
Android スマートフォンで Tansee メッセージ転送アプリを開きます。
次のオプションのいずれかを使用してスマートフォンを Mac に接続します。
オプション 1: WLAN スマートフォンとコンピュータが同じ WLAN ネットワーク (同じルーター) に接続されていることを確認してください。
オプション 2: モバイル ホットスポット コンピュータの WiFi をスマートフォンのモバイル ホットスポット ネットワークに接続します。
上記のオプションのいずれかから接続コードを取得し、Mac 上の Tansee プログラムに入力して、[接続] ボタンをクリックします。
「Tansee Android Message Transfer」が Android デバイスに接続できない場合はどうすればよいですか?
Android で USB テザリングまたはモバイル ホットスポット オプションがグレー表示になっている場合はどうすればよいですか?
Android スマートフォンで Tansee メッセージ転送アプリを開きます。
次のオプションのいずれかを使用してスマートフォンを Mac に接続します。
オプション 1: WLAN スマートフォンとコンピュータが同じ WLAN ネットワーク (同じルーター) に接続されていることを確認してください。
オプション 2: モバイル ホットスポット コンピュータの WiFi をスマートフォンのモバイル ホットスポット ネットワークに接続します。
上記のオプションのいずれかから接続コードを取得し、Mac 上の Tansee プログラムに入力して、[接続] ボタンをクリックします。
「Tansee Android Message Transfer」が Android デバイスに接続できない場合はどうすればよいですか?
Android で USB テザリングまたはモバイル ホットスポット オプションがグレー表示になっている場合はどうすればよいですか?
ステップ 1: WhatsApp または WhatsApp Business Local バックアップ ファイルを選択してください。
(64 桁の暗号化キーはバックアップに使用されますが、パスワードには使用されないことに注意してください。)
または、代わりに 64 桁の暗号化キーを使用して新しいバックアップ ファイルを作成します。
64 で WhatsApp バックアップ ファイルを作成する方法- 桁の暗号化キー?
ステップ 2: 64 桁のキーを入力します。
ステップ 3: [コンピュータにメッセージを送信] をクリックします。
注意: データ転送中は Android 画面をオンにしてください。
(64 桁の暗号化キーはバックアップに使用されますが、パスワードには使用されないことに注意してください。)
または、代わりに 64 桁の暗号化キーを使用して新しいバックアップ ファイルを作成します。
64 で WhatsApp バックアップ ファイルを作成する方法- 桁の暗号化キー?
ステップ 2: 64 桁のキーを入力します。
ステップ 3: [コンピュータにメッセージを送信] をクリックします。
注意: データ転送中は Android 画面をオンにしてください。
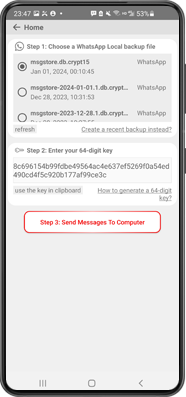
画面の下部にある「保存」というラベルの付いたボタンをクリックします。ファイルの種類を選択します。 「保存」をクリックします。
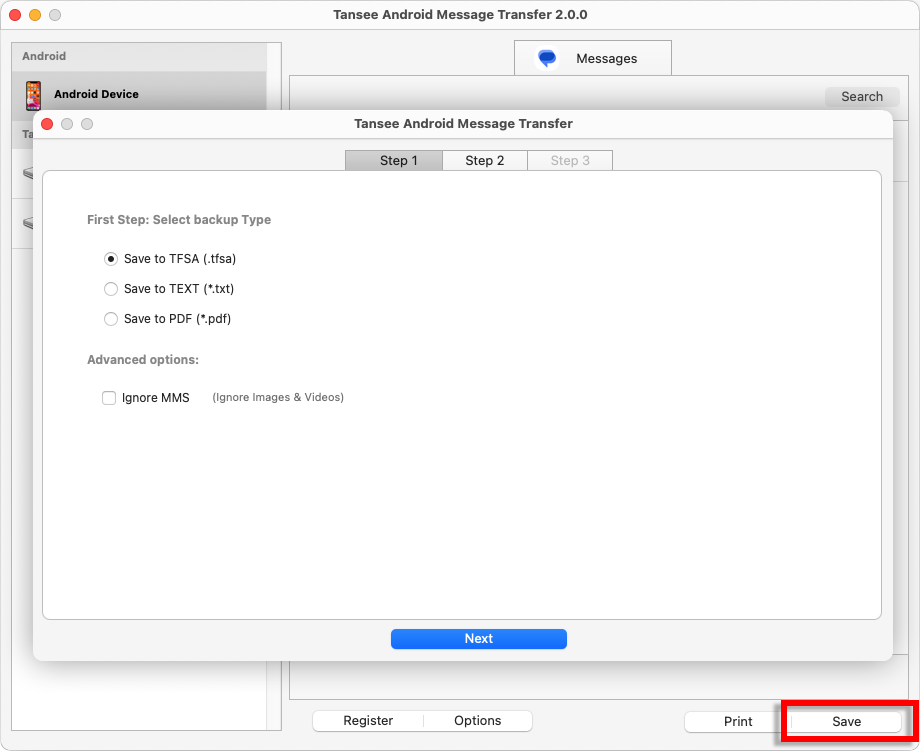
Android WhatsAppメッセージをTFSAおよびPDFファイルに保存