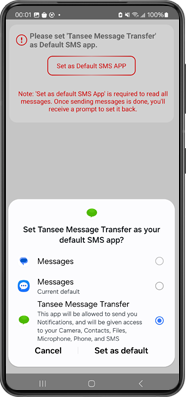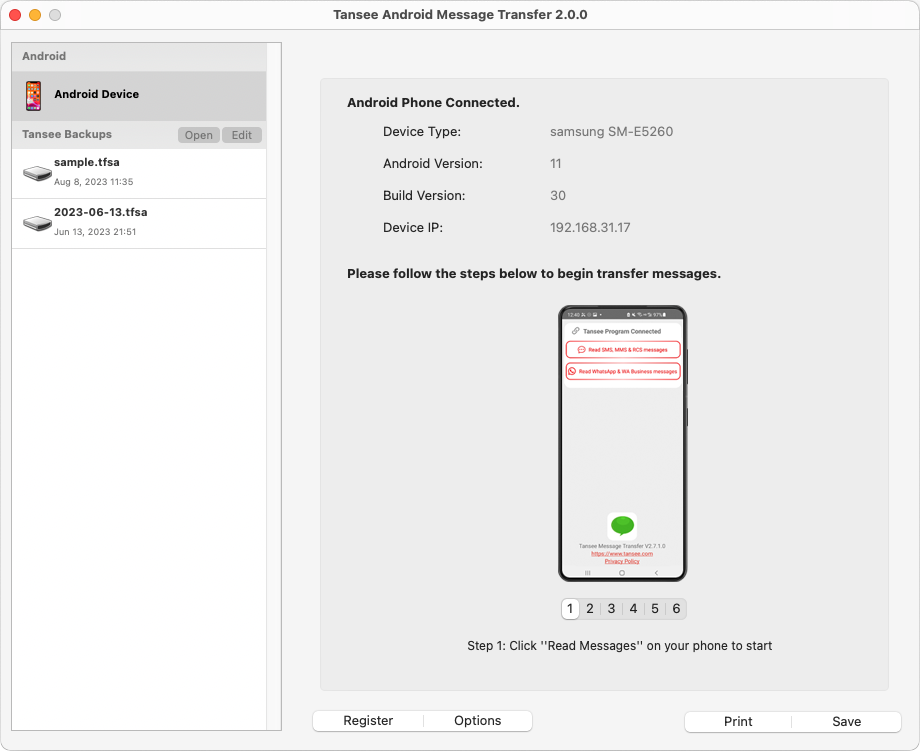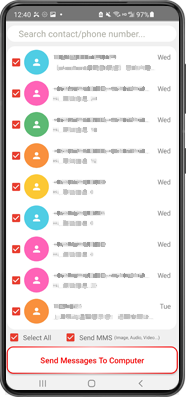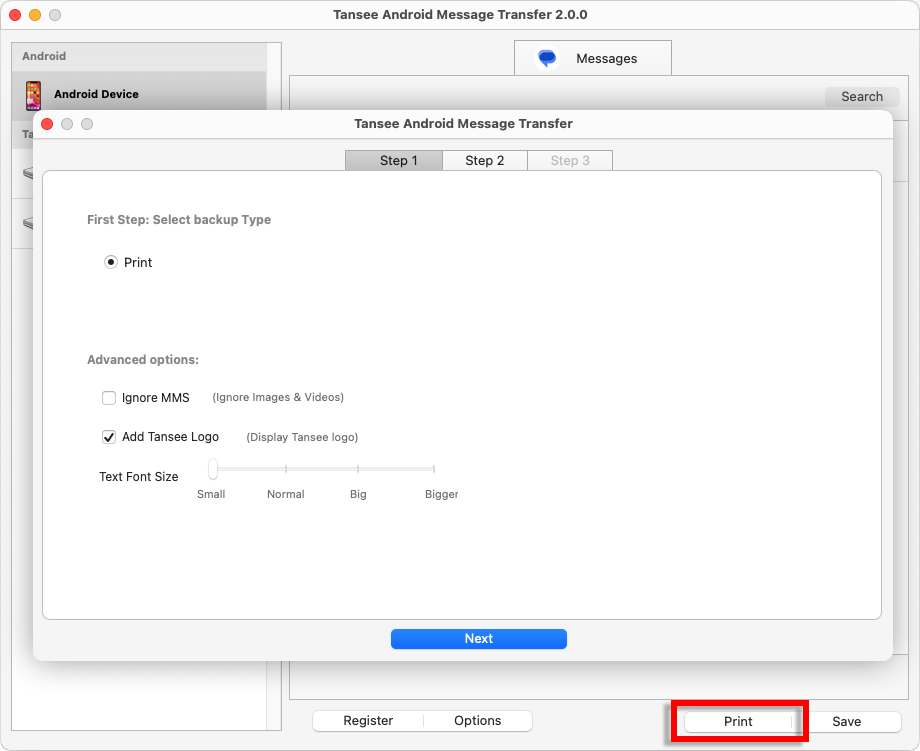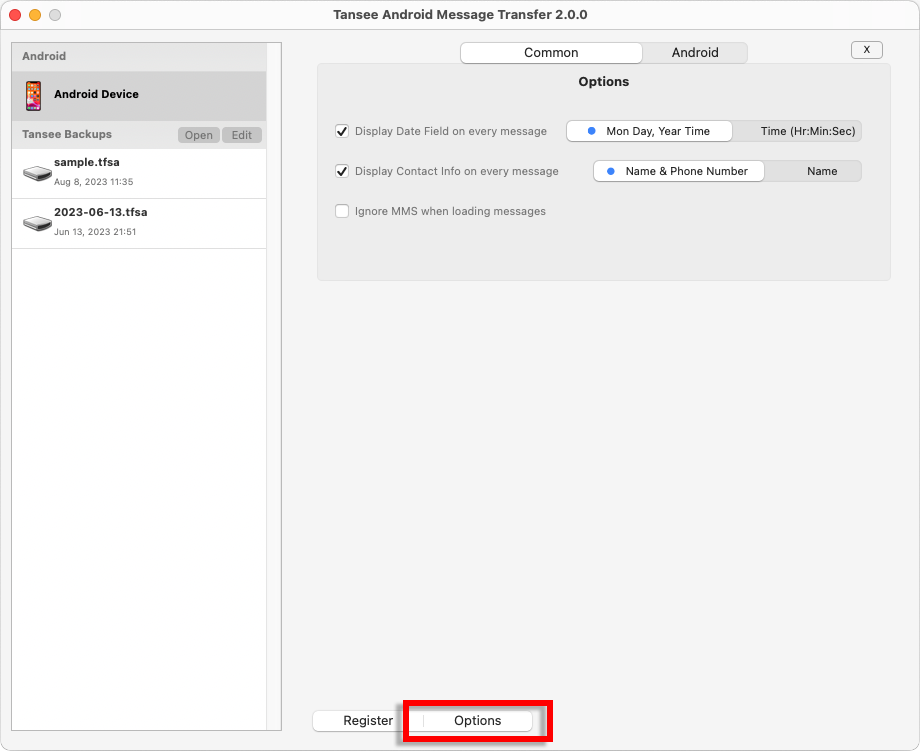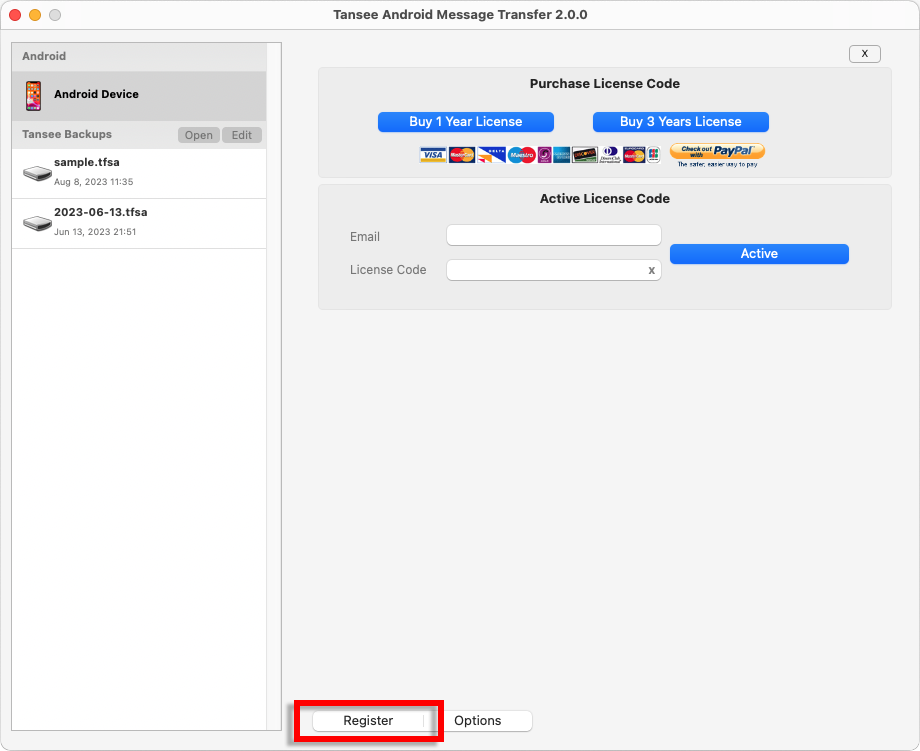Samsung PhoneからMacにテキストメッセージを転送する方法?
Tansee Android Message Transfer for Mac の最新バージョンをここからダウンロードしてインストールしてください。
Tansee Android Message Transfer for Mac を開く。
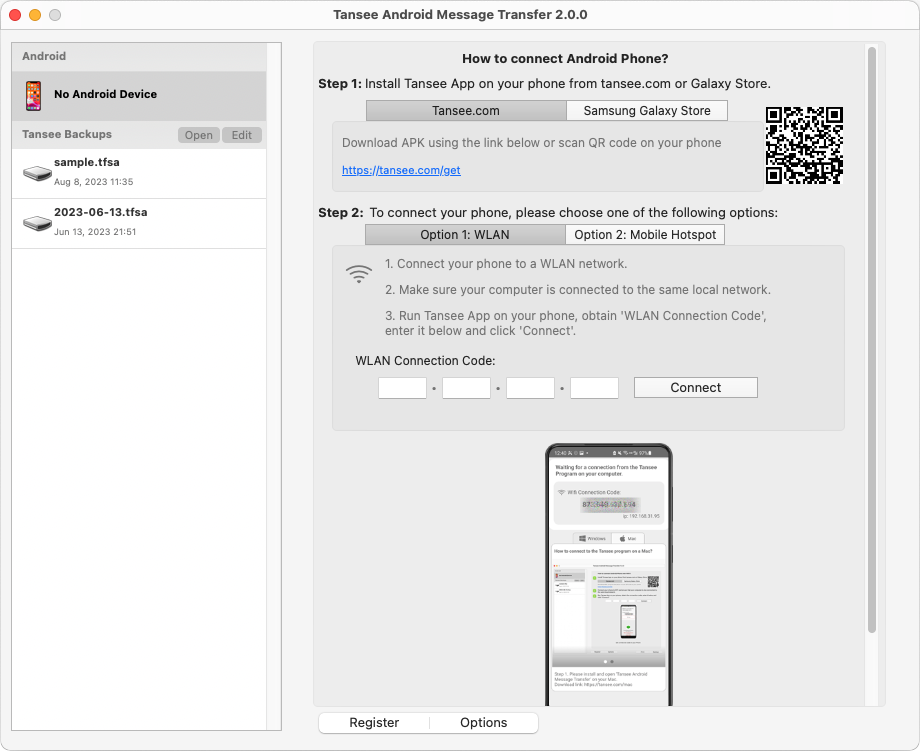
Tansee Message Transfer App を tansee.com/get からダウンロードしてインストールします (このリンクを Android スマートフォンの Web ブラウザで開いてください)
次のオプションのいずれかを使用してスマートフォンを Mac に接続します。
オプション 1: WLAN スマートフォンとコンピュータが同じ WLAN ネットワーク (同じルーター) に接続されていることを確認してください。
オプション 2: モバイル ホットスポット コンピュータの WiFi をスマートフォンのモバイル ホットスポット ネットワークに接続します。
上記のオプションのいずれかから接続コードを取得し、Mac 上の Tansee プログラムに入力して、[接続] ボタンをクリックします。
「Tansee Android Message Transfer」が Android デバイスに接続できない場合はどうすればよいですか?
Android で USB テザリングまたはモバイル ホットスポット オプションがグレー表示になっている場合はどうすればよいですか?
オプション 1: WLAN スマートフォンとコンピュータが同じ WLAN ネットワーク (同じルーター) に接続されていることを確認してください。
オプション 2: モバイル ホットスポット コンピュータの WiFi をスマートフォンのモバイル ホットスポット ネットワークに接続します。
上記のオプションのいずれかから接続コードを取得し、Mac 上の Tansee プログラムに入力して、[接続] ボタンをクリックします。
「Tansee Android Message Transfer」が Android デバイスに接続できない場合はどうすればよいですか?
Android で USB テザリングまたはモバイル ホットスポット オプションがグレー表示になっている場合はどうすればよいですか?
メッセージを読む:
Android スマートフォンが Mac に接続されているときに、Android スマートフォンで [SMS、MMS、RCS メッセージを読む] をクリックしてください。
または、[WhatsApp メッセージと WA Business メッセージを読む] をクリックします。
Android スマートフォンから Mac に Whatsapp メッセージを転送する方法
または、[WhatsApp メッセージと WA Business メッセージを読む] をクリックします。
Android スマートフォンから Mac に Whatsapp メッセージを転送する方法
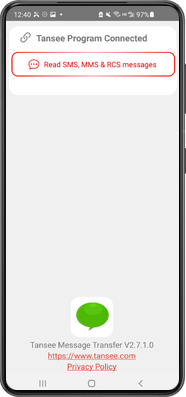
Tansee アプリに権限を付与し、Tansee Message Transfer をデフォルトの SMS アプリとして設定します。
注: すべてのメッセージを読み取るには、「デフォルトの SMS アプリとして設定」が必要です。読み取りが完了すると、元に戻すように求めるプロンプトが表示されます。