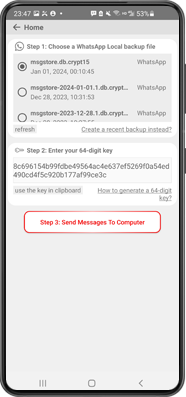64 桁の暗号化キーを使用して WhatsApp バックアップを作成するにはどうすればよいですか?
Android スマートフォン上の WhatsApp バックアップを PDF 形式に変換するにはどうすればよいですか?
Tansee Android Message Transfer を使用して、すべての WhatsApp および WA Business メッセージを添付ファイルとともに PDF ファイルとして保存するには、以下の手順に従ってください。
コンピュータ上: Tansee Android Message Transfer の最新バージョンをダウンロードしてインストールしてください。
Android スマートフォンの場合:
Tansee Message Transfer App を tansee.com/get からダウンロードしてインストールします (このリンクを Android スマートフォンの Web ブラウザで開いてください)
Tansee メッセージ転送アプリを開きます。
次のいずれかのオプションを使用してスマートフォンを computer に接続します。
オプション 1: WLAN スマートフォンとコンピュータが同じ WLAN ネットワーク (同じルーター) に接続されていることを確認してください。
オプション 2: モバイル ホットスポット コンピュータの WiFi をスマートフォンのモバイル ホットスポット ネットワークに接続します。
オプション 3: USB テザリング(Windows版のみ) USB ケーブルを使用して、コンピュータのネットワークとスマートフォンの USB テザリング ネットワークを接続します。
上記のオプションのいずれかから接続コードを取得し、computer 上の Tansee プログラムに入力して、[接続] ボタンをクリックします。
「Tansee Android Message Transfer」が Android デバイスに接続できない場合はどうすればよいですか?
Android で USB テザリングまたはモバイル ホットスポット オプションがグレー表示になっている場合はどうすればよいですか?
Tansee メッセージ転送アプリを開きます。
次のいずれかのオプションを使用してスマートフォンを computer に接続します。
オプション 1: WLAN スマートフォンとコンピュータが同じ WLAN ネットワーク (同じルーター) に接続されていることを確認してください。
オプション 2: モバイル ホットスポット コンピュータの WiFi をスマートフォンのモバイル ホットスポット ネットワークに接続します。
オプション 3: USB テザリング(Windows版のみ) USB ケーブルを使用して、コンピュータのネットワークとスマートフォンの USB テザリング ネットワークを接続します。
上記のオプションのいずれかから接続コードを取得し、computer 上の Tansee プログラムに入力して、[接続] ボタンをクリックします。
「Tansee Android Message Transfer」が Android デバイスに接続できない場合はどうすればよいですか?
Android で USB テザリングまたはモバイル ホットスポット オプションがグレー表示になっている場合はどうすればよいですか?
WhatsApp メッセージをコンピュータにバックアップするには、[WhatsApp と WA Business メッセージを読む] をクリックしてください。
注: ファイル アクセス許可がまだ付与されていない場合は、「Tansee Message Transfer」アプリの「すべてのファイルへのアクセスを許可」を有効にします。
1: WhatsApp または WhatsApp Business Local バックアップ ファイルを選択してください。
(64 桁の暗号化キーはバックアップに使用されますが、パスワードには使用されないことに注意してください。)
または、代わりに 64 桁の暗号化キーを使用して新しいバックアップ ファイルを作成します。
64 桁の暗号化キーを使用して WhatsApp バックアップ ファイルを作成するにはどうすればよいですか?
2: 64 桁のキーを入力します。
3: [コンピュータにメッセージを送信] をクリックします。
注意: データ転送中は Android 画面をオンにしてください。
(64 桁の暗号化キーはバックアップに使用されますが、パスワードには使用されないことに注意してください。)
または、代わりに 64 桁の暗号化キーを使用して新しいバックアップ ファイルを作成します。
64 桁の暗号化キーを使用して WhatsApp バックアップ ファイルを作成するにはどうすればよいですか?
2: 64 桁のキーを入力します。
3: [コンピュータにメッセージを送信] をクリックします。
注意: データ転送中は Android 画面をオンにしてください。